Først trinn er å laste ned DigiFix Fjernhjelp.
FjernhjelpProgrammet må så startes opp. Det er flere måter å finne det nedlastede programmet på, men det vil alltid være mulig å finne i Finder under Nedlastinger.
Nå er programmet startet opp og vi kan få tilgang. I mange tilfeller er det fremdeles noen ting å åpne opp for.
Sikkerhets-sperre
Apple har økt sikkerheten ved å gjøre det vanskeligere å starte en fjernstyring på macOS. Man må nå tillate en del ting manuelt for at fjernstyringen skal kunne brukes av oss i DigiFix, slik at vi hjelpe deg med å fjernstyre din iMac eller MacBook.
Tilgang til din maskin er noe som du aktivt må gi oss. Det er ikke mulig for oss, eller andre, å ta over kontrollen på din Mac, uten ditt samtykke!
Slik åpner man opp for DigiFix Fjernhjelp (TeamViewer)
Første gang man åpner TeamViewer, DigiFix Fjernhjelp, på en Mac, så får man opp følgende:
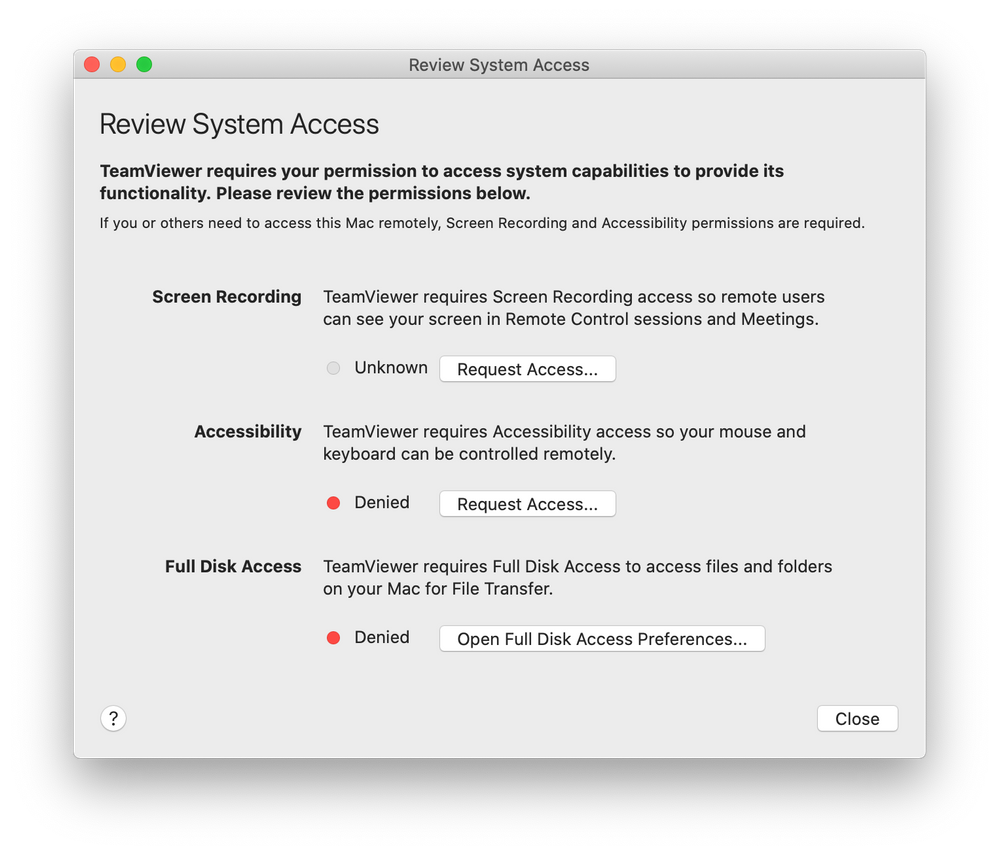
Tre typer tilgang
Man må gi tre typer tilgang
- Skjermopptak (Screen Recording)
Denne tillatelsen gir tilgang til å se skjermen. Uten denne tillatelsen vil det være tom skjerm når fjernstyringen har startet.
- Tilgjengelighet (Accessibility)
Dette må tillates for å styre. Med denne tilgangen man vi styre mus og tastatur.
- Full disktilgang (Full Disk Access)
Dette trengs for at vi skal kunne få tull tilgang til filer og mapper. Denne er ikke påkrevd, men det trengs ofte for å gi all visse typer hjelp.
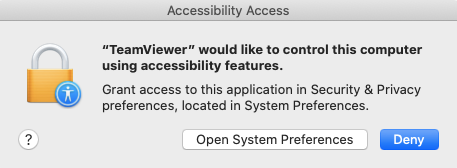
Ved å trykke på Åpne systemvalg kommer man til dette bildet:
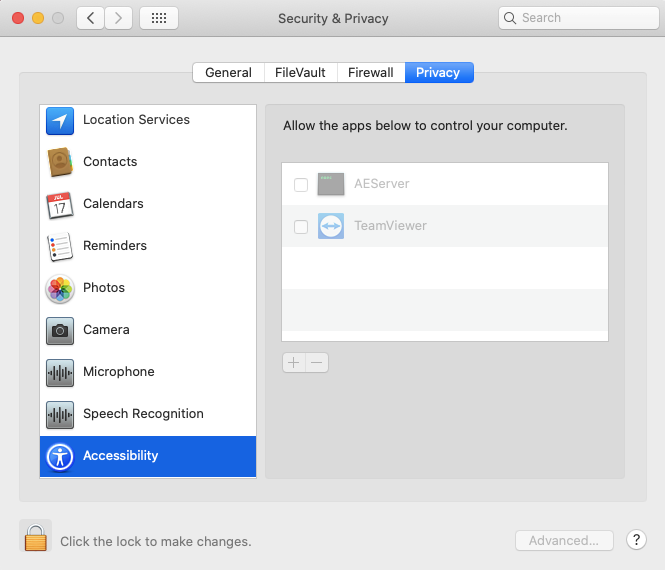
På venstre side får man opp mange hovedvalg, de tre valgene vi snakket om over vil være her: Tilgjengelighet, Full disktilgang og Skjermopptak.
For hver av disse så må man godkjenne at TeamViewer får tilgang. Trykk først på hengelåsen for å låse opp innstillingene slik at du kan krysse av for TeamViewer slik som dette:
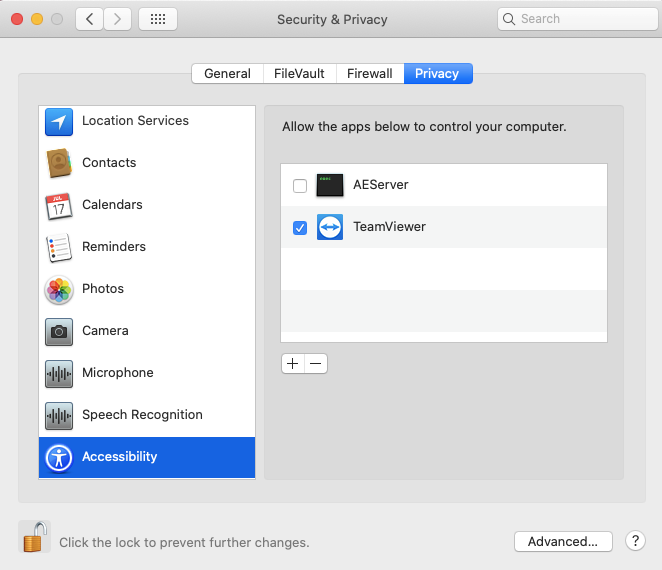
Det er ikke sikkert at det står nøyaktig «TeamViewer». Det kan også stå «Quick Support» eller annet som er relatert.
Utfør det samme for alle tre som du finner i venstre kolonne: Tilgjengelighet, Full disktilgang og Skjermopptak.
Av og til må man trykke på «+» (pluss) for å legge TeamViewer til i listen. Det vil av og til ligge i Programmer og noen ganger i nedlastinger.
Hvor finner jeg Sikkerhet & Personvern?
Hvis ikke dialogen med systemtilgang dukker opp kan man finne frem enkelt likevel.
Trykk på eplet helt øverst til venstre på skjermen, og så på Systemvalg
- Velg Sikkerhet & Personvern, og så Personvern.
- Trykk på hengelåsen for å åpne opp mulighet for å endre noe
- Finn hver av disse, og gi tilgang til «TeamViewer»:
- Skjermopptak
- Full disktilgang
- Tilgjengelighet.
- Hvis «Teamviewer» ikke er synlig i listen til høyre, klikk på «+» (pluss) for å legge det til i listen.
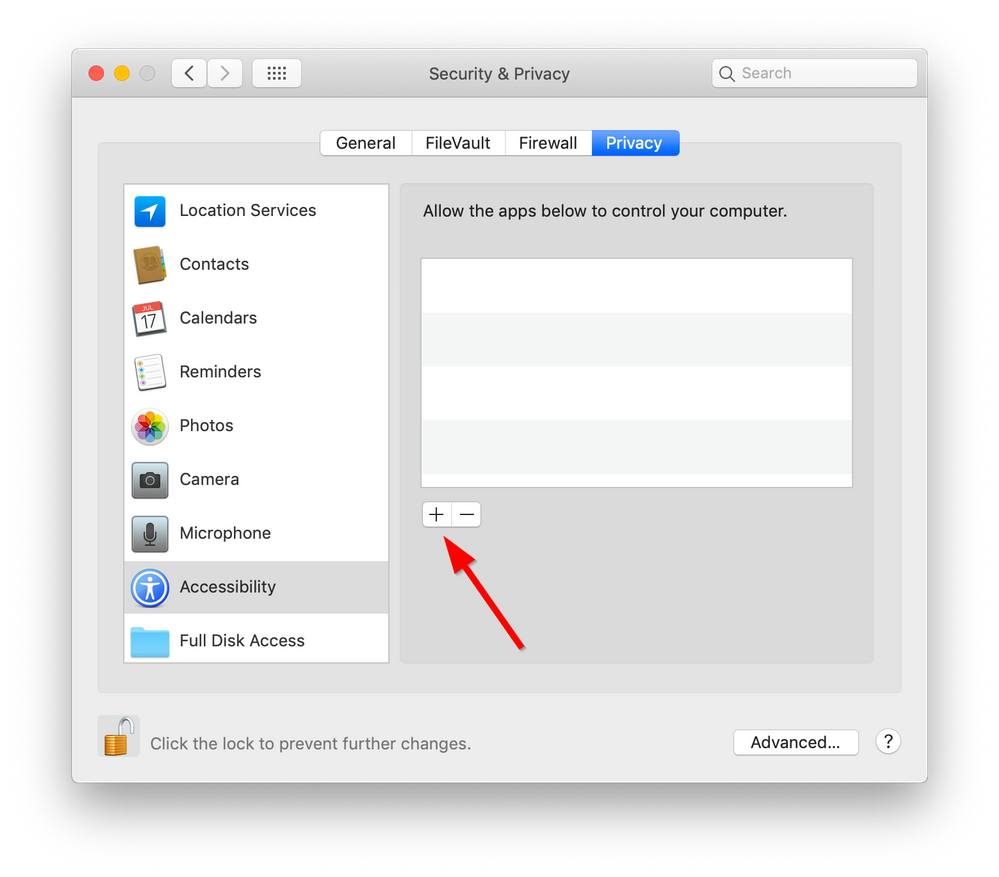
5. Finn frem Teamviewer i Programmer eller nedlastingsmappen og trykk «Åpne»
6. Du kan nå tillate Teamviewer i listen til høyre.
